We strongly recommend having this guide open in one tab, whilst having the TradingLite platform open in another, in order to follow along.
If you have not done so already, you can sign up here.
Upon successful registration and login to TradingLite, you will be presented with the default chart layout.
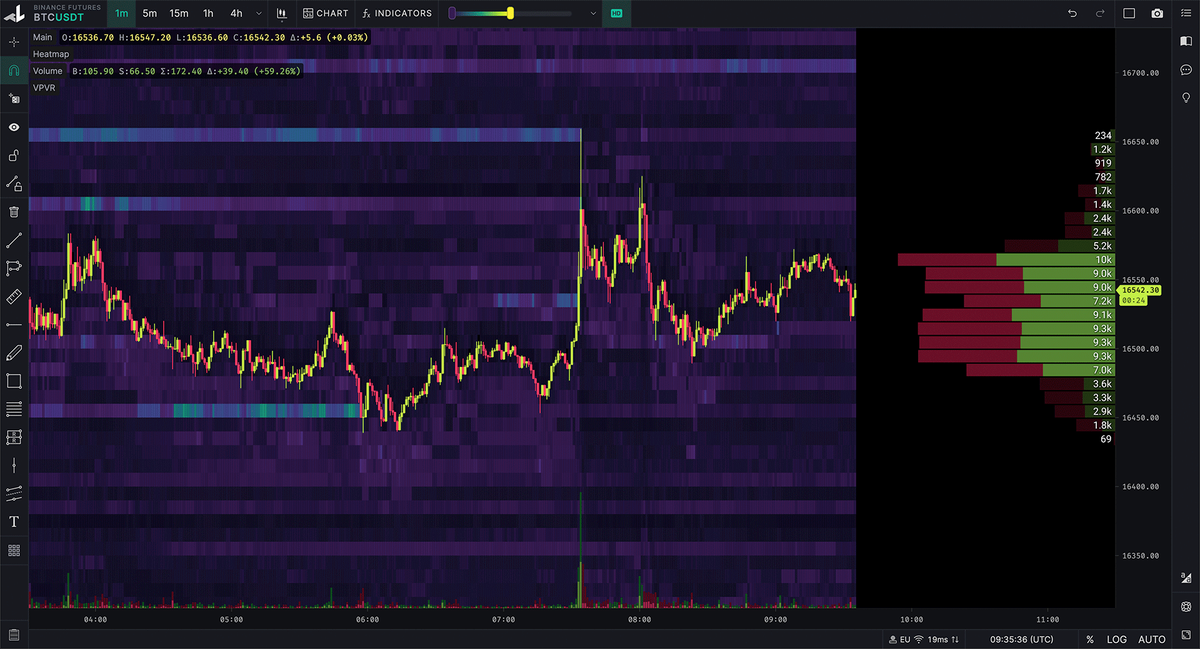
Default Layout
Within Pane 0:
Within Pane 1:
Each of these elements within your chart, is called a Layer.
Layers can be arranged within multiple Panes.
Tutorials
Below are a series of tutorials to get you started on TradingLite. These will cover the basics, with links provided for further info.
Heatmap Intensity Sliders
Let's change the intensity of TradingLite's Heatmap
The slider on the left determines the minimum value of orders to be displayed within the Heatmap. This will filter/remove blocks with a smaller value.
The slider on the right determines the peak value of orders on the Heatmap. This will determine the range and intensity of the heatmap's color scale.
Add an Indicator
Let’s add TradingLite’s Official VPSV indicator.
Instructions:
Select Indicators
Ensure Official Indicators is Selected
Scroll to VPSV
Click +
Close Window
Docking Windows
Let’s dock TradingLite’s Trade Feed & Order Book
Instructions:
Click on the Trade Feed toggle
Click and hold the top of the Trade Feed window
Drag to repositioned preference, or dock by dragging to the Left, Right or Bottom
Repeat the same steps for the Order Book
Split-View
View multiple charts at the same time, via the Split-View feature.
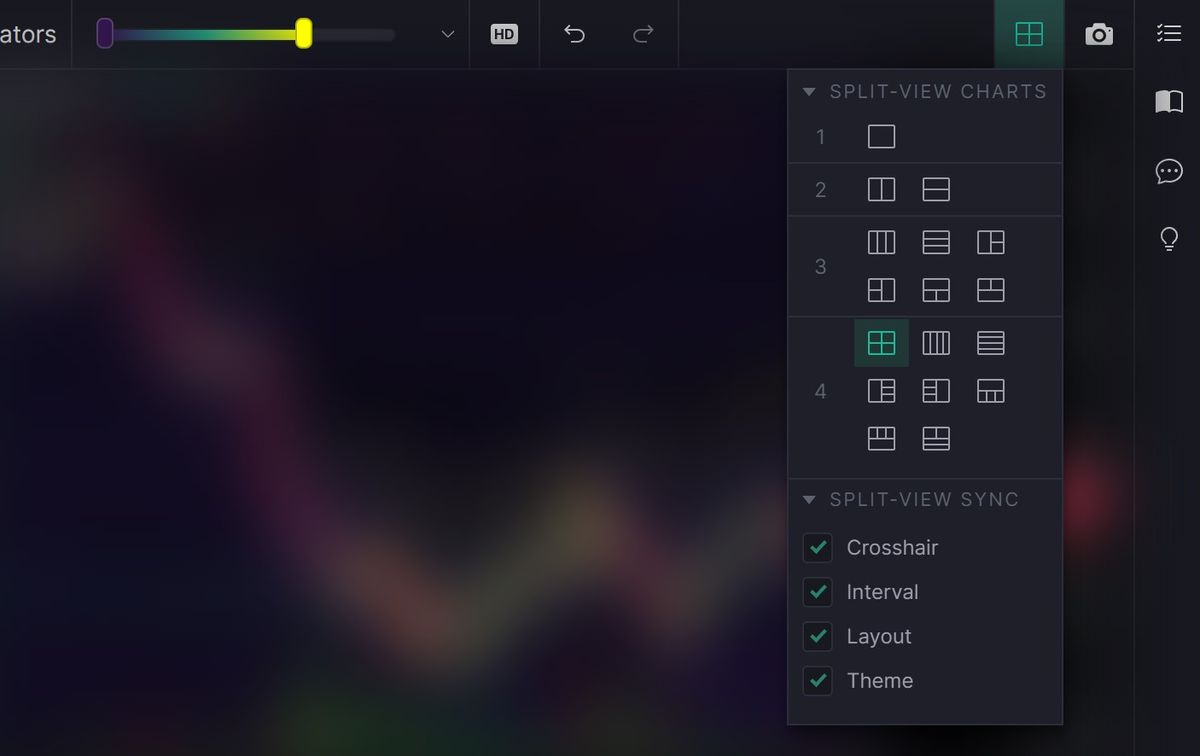
Instructions:
Press the Split-View button as shown above.
Select the desired window layout
Toggle the various sync options to your preference
For more info see our dedicated Split-View learning page:
Freeform-Zoom
Freeform zoom is a powerful tool in TradingLite, which allows you to easily zoom in and out on any part of the chart in one swift action.
Instructions:
Right-click and hold anywhere on the chart
Drag diagonally, horizontally or vertically
Theme Customization
Let's change the the default TradingLite Theme
You can change the Default Theme by navigating to: Chart Settings > Theme
Themes aren’t just for aesthetics, they are finely-tuned for different visualisations.
Basics Overview
Top Toolbar

At the top, from left to right, you will find options to select:
Notifications/Workspace/Account Settings
Exchange/Coin
Time Frame
Chart Type
Chart Settings
Indicators
Heatmap Settings
HD/SD Heatmap (Note: HD only available to Gold Subscribers)
Undo/Redo
Screenshot
See below for more info regarding the various TradingLite Toolbars:
Drawings
From Fibonnaci Retracements to Gann Fans, TradingLite offers a wide range of highly customisable drawing tools.
See below for more info regarding the various TradingLite Drawing Tools:
Status Toolbar
Within the Status Toolbar, you will find (right to left):
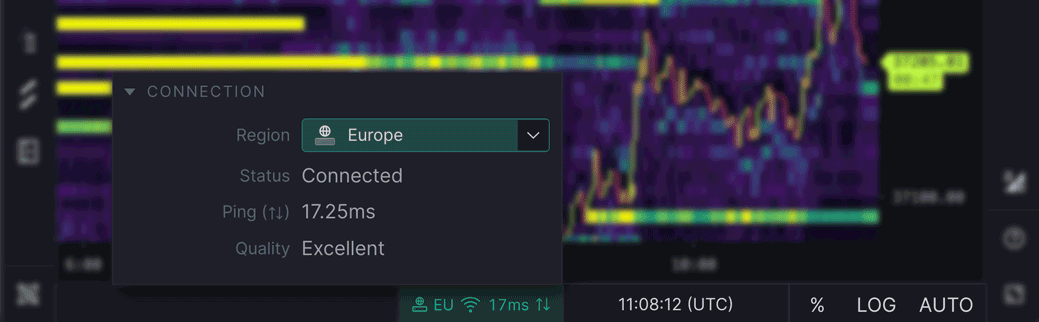
Connection Status/Server Selection
Time/Timezone Selection
Percent Scale
Logarithmic Scale
Auto Scale
If the connection status is providing evidence of some from of degradation, please follow the steps listed here.
After following the steps listed listed in our help center, if you are still experiencing issues, contact us.
Whilst some may find the above to be sufficient enough to begin using TradingLite, we highly recommend you view our Interface Introduction to fully enhance your TradingLite experience.
Happy Trading!
Was this page helpful?