The TradingLite Trade Feed, provides you a customisable, real-time view of recent market buys and market sells.
This short guide aims to demonstrate the flexibility and customizability of the TradingLite Trade Feed.
Trade Feed Data
After accounting for any input values within the Minimum Volume Filter (see below), the trade feed provides:
The time of the completed trade.
The price at which the trade took place.
Whether the trade caused a change in price ↗️ or ↘️
The size of the trade.
Color representation of market buys and market sells.
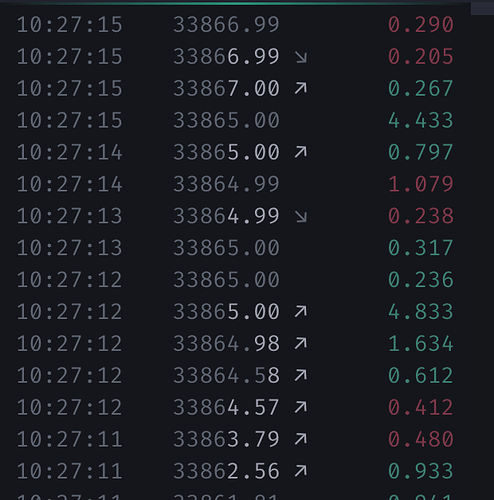
Settings
To the upper left of the Trade Feed window, you will find the Settings button. Here you will be able to apply the following settings and filters to the Trade Feed.
Minimum Size Filter
The first input box, Minimum Size allows you to filter the all of the market buys and market sells, that are displayed within both the Trade Feed, and the Trades Graph.
Please ensure you take a note of the unit denomination, when selecting minimum size value.

All market buys and market sells that are equal to, or greater than, the Minimum Size selected, will be displayed within the Trade Feed.
To reset the Trade Feed remove or enter 0. This will return the Trade Feed to a raw, unfiltered state, whereby all market buys and market sells will be shown.
Sound Alert Filter
Underneath the Minimum Size Filter, is a second input box, Sound Alert which allows an additional filter of the market buys and market sells.

All market buys and market sells that are equal to, or greater than, the Sound Alert value selected, will result in an audible noise alert.
The tone of the noise will audibly indicate whether it was a market buy (higher tone), or a market sell (lower tone).
You can temporarily toggle this functionality on or off by pressing the sound icon 🔈.
To disable the Sound Alert Filter permanently, remove any values present within the Sound Alert Filter field.
Sound Volume
Additionally, you have the ability to control the volume of the Sound Alert Filter. To do so, press on the Volume control icon to the left of the sound icon.
Trades Graph
After accounting for any input values the Minimum Size Filter, the trades graph is a rolling visualisation of the value of market buys and market sells, as they take place.
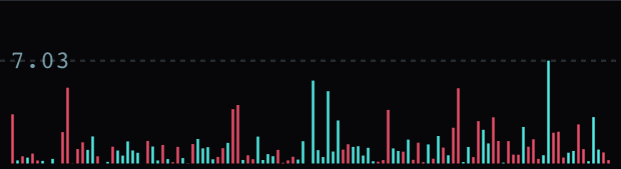
To enable the Trade Graph, press the 3 dots to the right of Settings, and toggle the Trade Graph on.
Aggregate Trades
On/Off toggle to determine whether trades that take place at the same price and period, are aggregated together.
Multiple Trade Feed Windows
When using the Split View mode, you have the ability to view multiple Trade Feed windows at the same time.
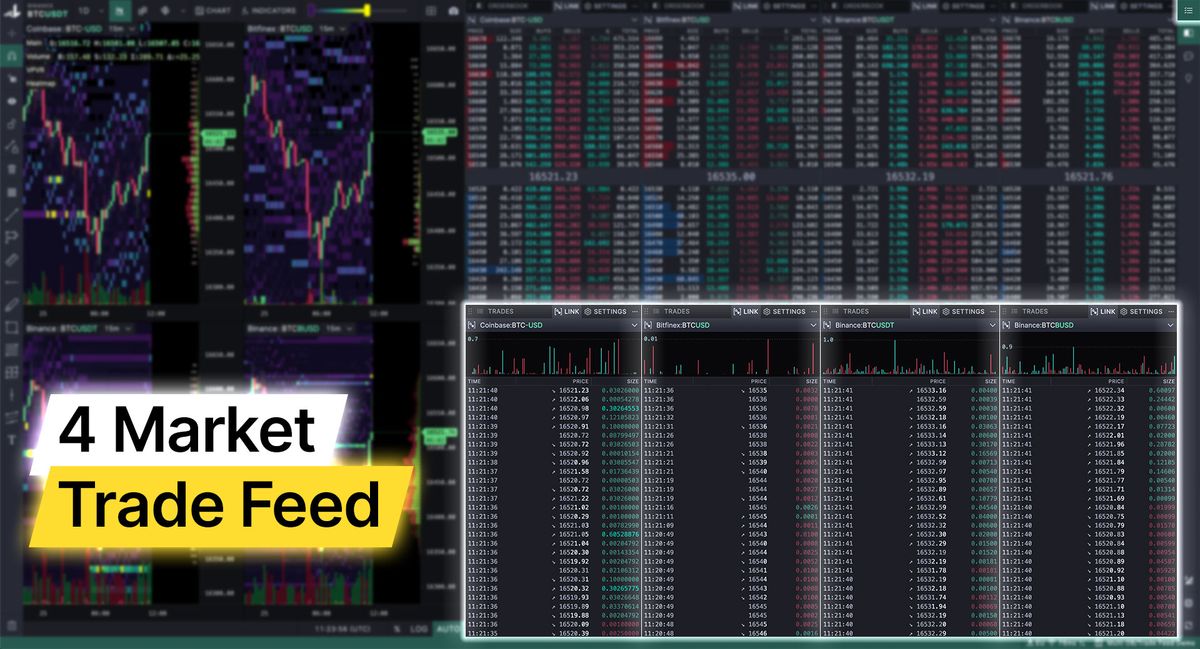
As shown above, this allows you to make quickly and easily perform detailed comparisons across various market's real-time Trade Feed data, in parallel.
Duplicating Trade Feed Windows
To duplicate a window, click the three dots in the upper-right, and select 'Duplicate Window'.
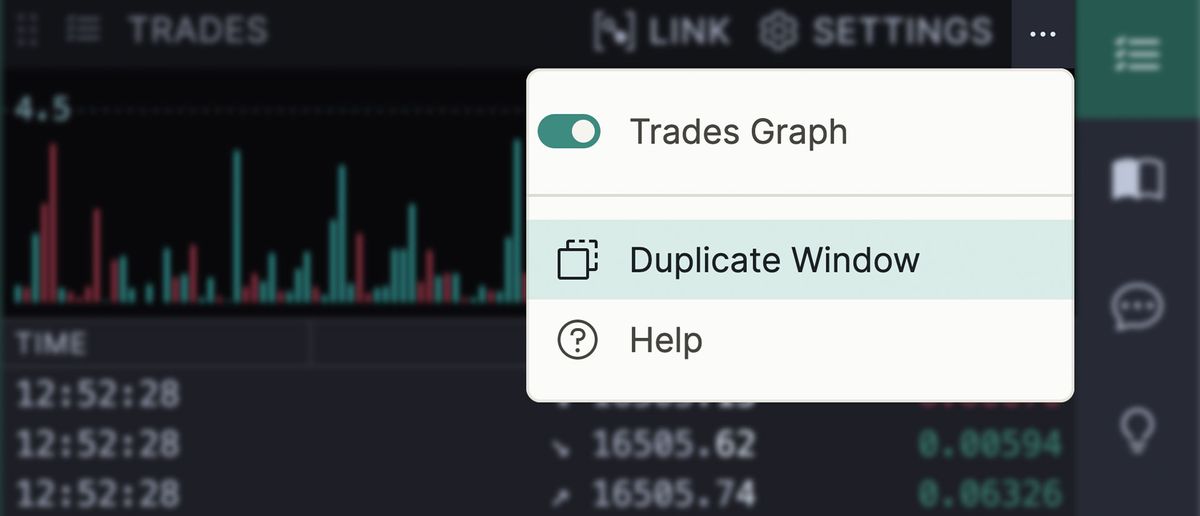
Linking Trade Feed Windows
To link a window to a particular market within your Split View setup, click the dedicated 'Link' button. You will then be presented with a dropdown to select which chart you would like the window to be linked with.
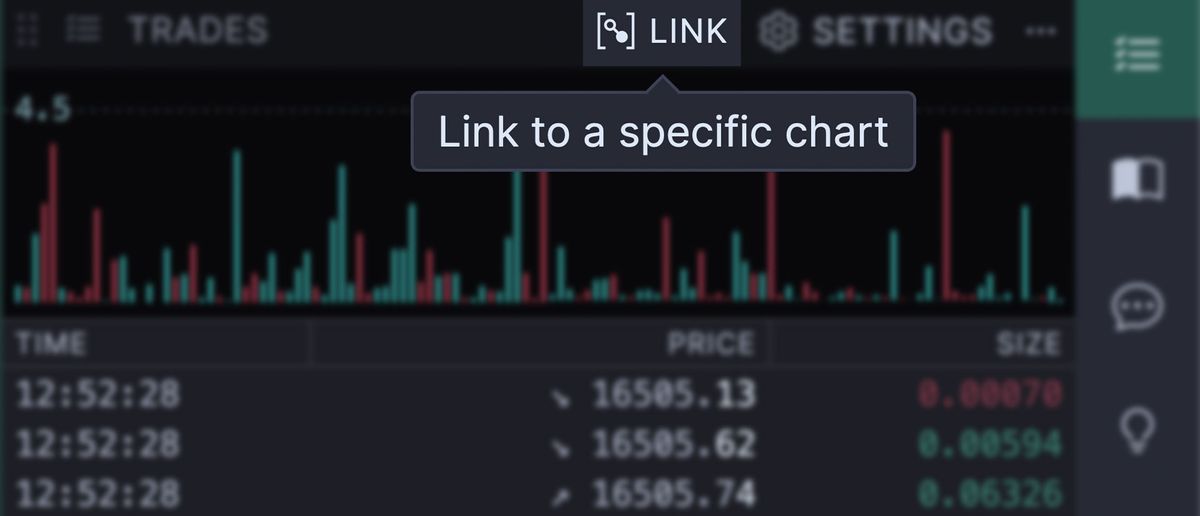
Dock / Resize
Feel free to dock the Trade Feed window where you’d prefer, or instead as a floating window.
Was this page helpful?