This advanced heatmap article will build upon the fundamentals that were introduced in Heatmap Basics. We will explore certain aspects in greater detail, and examine how some of the more advanced heatmap tools and settings will ensure that you maximise its utility.
⚠️ Before continuing to read, we highly recommend that you familiarize yourself with the key concepts and terminology explained within 'Basics' article. Start there, and return here after.
Heatmap & Liquidity Guidance
For a trade to take place, a market order has to fill (either wholly or partially) a limit order. This is the only method in which a publicly published trade, can be performed. As such liquidity is ultimately required to facilitate a completed trade, a visual representation of historical and real-time changes within the order book, is provided by the TradingLite heatmap.
Given the functional importance of limit orders to actually facilitate a trade, using the heatmap to assess liquidity conditions will often reveal and indicate the health of the market overall. When the order book is 'thin' (reduced liquidity), price subsequently is required to travel further to match 'takers' (market orders) with 'makers' (limit orders), the by-product of this being increased price volatility. In contrast, when the order book is 'thick' (increased liquidity), price subsequently will not have to travel far to match a market order with a limit order, resulting in decreased price volatility.
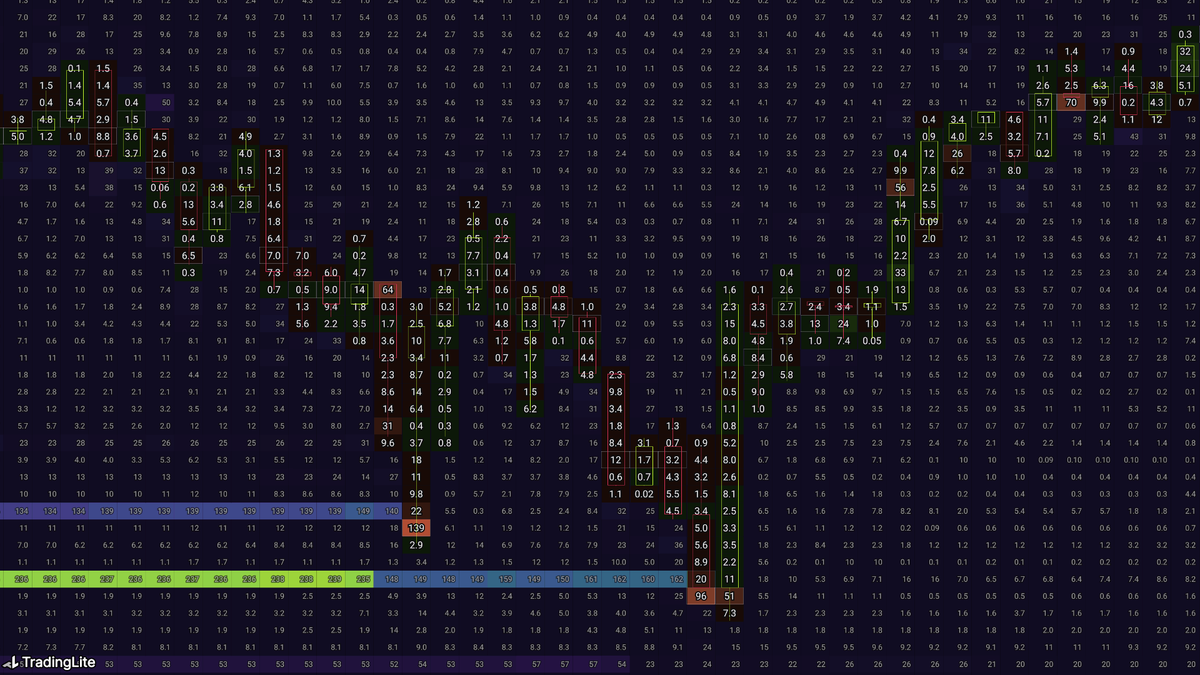
Although it is not recommended to base your trading decisions solely upon the liquidity data provided via Heatmap, combining with other forms of analysis such as Order Flow can provide you with an extremely solid foundation in which to begin to accurately assess market conditions. For example, coupling limit order data via the Heatmap, alongside market order data via Footprint charts (shown above), you are able study both concurrently, in real-time, on one chart.
In summary, given the importance of liquidity required to facilitate trading in general, the greater the time spent analysing the Heatmap and its data, the quicker and easier it becomes to assess overall market conditions. By visualising the often subtle and nuanced behaviours within the Order Book, you are able to leverage, and more importantly capitalize upon, liquidity data to its fullest extent.
Advanced Heatmap Tools & Settings
We briefly touched upon the settings that accompany the TradingLite heatmap within our basics introduction. Below we will explore some of the more advanced tools and configurations your disposal, to ensure you maximise the utility gained from the heatmap.
Heatmap Lens
When zooming in on the TradingLite heatmap, you will notice within each heatmap block, is the value of liquidity recorded, at that particular price grouping and time. Although this is inherently useful, particularly so if scalping, most users do not require this zoomed-in view permanently. Whilst the heatmap filtering and color intensity visually indicates its value, it can be useful to examine specific heatmap blocks and their respective recorded values, without sacrificing the context of price action on a larger timescale.
Fortunately this is achieved via the Heatmap Lens. This handy tool waits until your crosshair becomes stationary to provide a mini, zoomed in window of the Heatmap's values.
The centre value shown within the lens, matches the coordinates and positioning of your cursor. Heatmap blocks above, below, and to the left and right or your cursors position is show. To be clear, the Heatmap Lens shows you exactly the same liquidity data as you would see if you were to manually zoom on the same region.
Heatmap Lens - Keyboard Shortcuts:
Toggling 'L' on your keyboard will disable and re-enable the heatmap lens
Holding the shift key, will fix your cursor and the lens horizontally, allowing you to view liquidity changes at the same price point, over time.
Holding the alt key, will fix your cursor and the lens vertically, allowing you to view liquidity changes at a set time, over various price points.
Heatmap Filtering & Color Intensity
On average, each individual candle is accompanied by approximately 8,000 data points, rendered via the heatmap (approximately 4,000 levels of depth either side of the book). As you can imagine, this can lead to millions of data points even when viewing just a few hours of historical data on a low timeframe. It is imperative therefore, to be able to quickly filter any unnecessary noise, whilst equally increasing the prominence and visual highlighting of data points considered to be of value to your trading decisions.
'Low' & 'Peak' - Heatmap Sliders
Manipulation of the render is primarily achieved via the 'Low' and 'Peak' heatmap sliders, which are always present and accessible within the TradingLite UI.
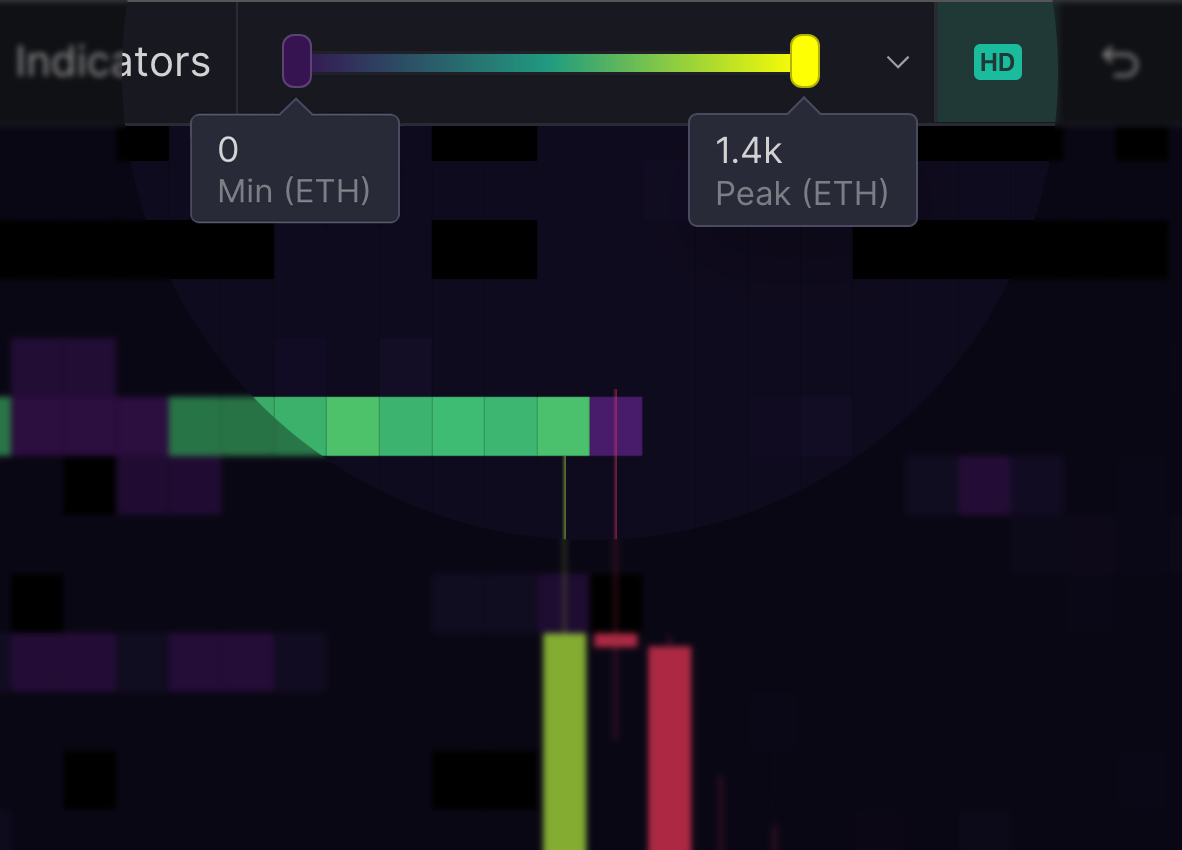
The slider on the left determines the lowest value of orders to be displayed within the Heatmap. This will filter/remove blocks with a value smaller than the defined 'Low'
The slider on the right determines the 'Peak' value of orders used to scale the color intensity of all Heatmap data points. Values exceeding this 'Peak' input will share the same intensity.
For the vast majority of occasions, adjustments of the two 'Low' and 'Peak' sliders will be ample in which to filter, highlight, and ultimately, accurately assess liquidity conditions. However, there may be instances in which using these sliders in isolation, may not be ideal with further configuration required. Such instances occur where the prevailing market price is an extremely low (fractions of dollar), yet the cumulative unit value of liquidity may be extremely large (billions/trillions XYZ coins/tokens). Examples (at the time of writing) include PEPEUSDT & SHIBUSDT, which currently trade a fractions of a dollar, with the daily volume, flow (and memes) that come with a top 25 market cap.
'Min' & 'Max' - Slider Scale
To provide greater flexibility and freedom beyond these slider constraints, the TradingLite heatmap has two further additional inputs; 'Min' & 'Max'.
These inputs dictate the scale (or range) in which the 'Low' and 'Peak' sliders can operate within. For example, increasing the 'Max' value (beyond the default), will increase the range in which the 'Peak' slider can be manoeuvred. This in turn will modify the distribution of color intensity equally over a greater range.
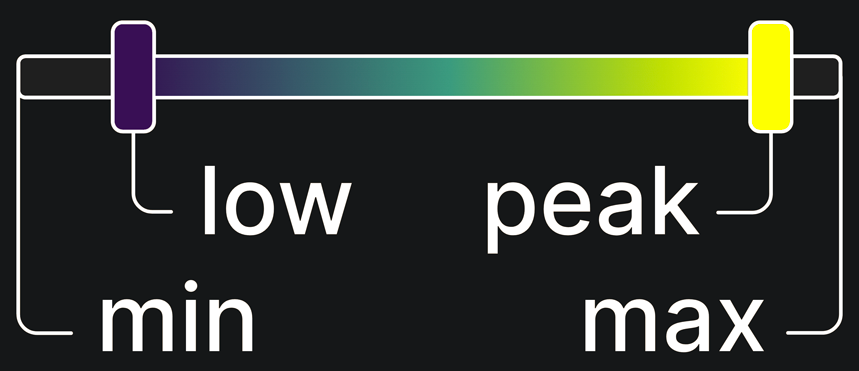
Another application of modifying the 'Min' and 'Max' slider scale range, is when wishing to study the behaviour of extremely precise liquidity values in isolation. As opposed to widening the slider scale in the previous example, these 'Min' and 'Max' can be used to clamp the range in which the sliders can operate. This is a particularly powerful method to assess the limit order algorithms that often hug price within a few basis points.
To modify these inputs, including the ability to enter specific values, click the dropdown icon to the immediate right of the heatmap slider scale. This will reveal the heatmap dropdown panel.
Heatmap Dropdown Panel
Containing all inputs described in the previous section, the Heatmap's Dropdown Panel also contains important pair/contract details of your current market. Note, that the market specification details provided, will depend upon whether you are viewing a spot, perpetual or futures trading pair.
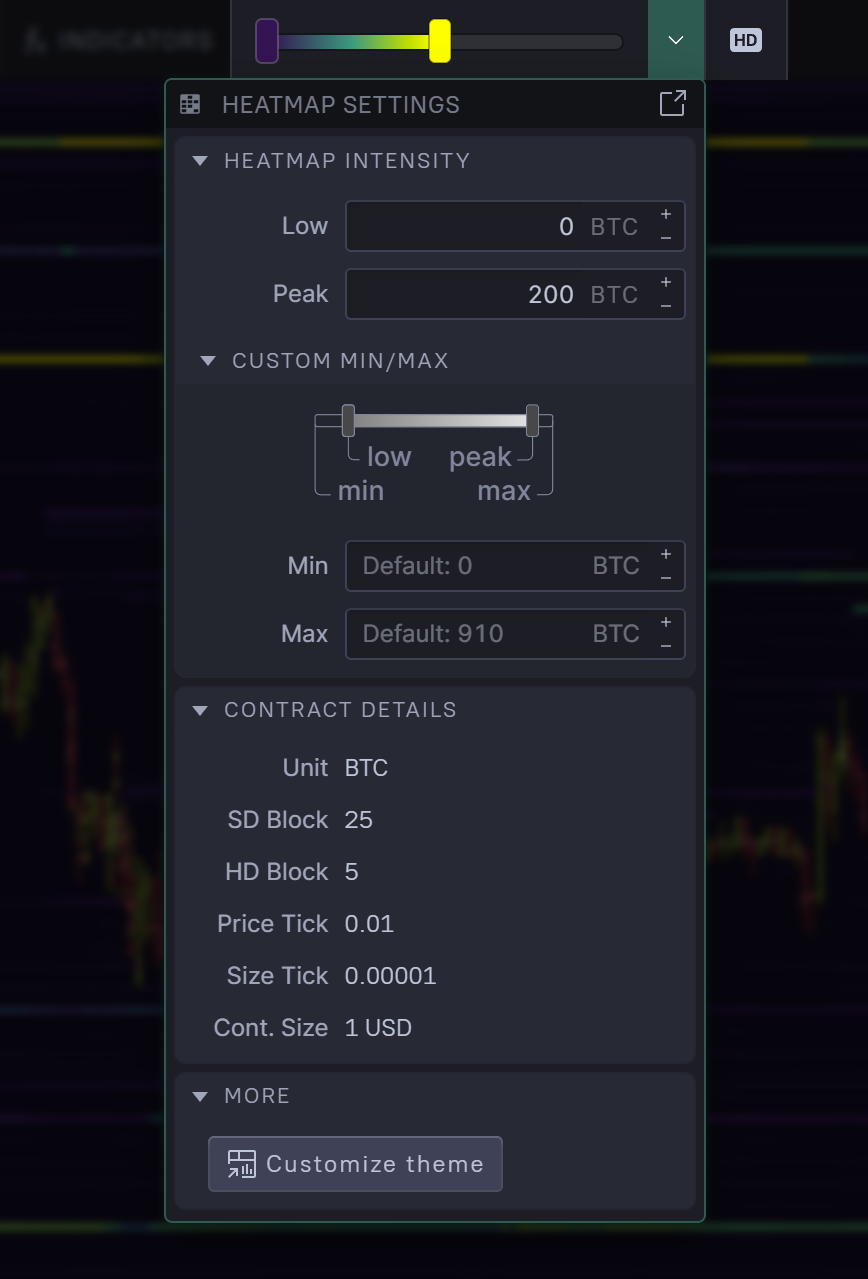
Such information includes:
Unit - Value in which the pair is denominated in. (Note, this unit is used for all data associated with the pair, eg Order Flow, Volume, Open Interest, Liquidations, etc).
Price Tick - Minimum possible increment of price.
Size Tick - Minimum possible increment of size.
Contract/Lot Size - The unit value of one contract/lot.
Also included for each pair is the 'SD Block' & 'HD Block' grouping. This is a particularly useful reference when switching between SD and HD Heatmap modes.
HD Block grouping is always one fifth of the grouping used by SD. In other words, HD provides 5x the level of detail and precision when compared with SD mode.
Equally, the HD block size will always equals the minimum 'Tick per Row' input - used within the entire suite of TradingLite's Order Flow Tools.
The final section within the panel is a shortcut to the Heatmap theme settings.
Heatmap Theme Customization
By selecting a custom theme for the Heatmap (Layer Settings > Customize Theme), you have the ability to select from a variety of different colour styles, to aid in your graphical interpretation of the chart.
Dual Gradient Heatmap
Those seeking to use a particular heatmap theme for each side of the order book can do so via the Dual Gradient Heatmap feature. Within trending markets, separation visually of each side of the order book can be useful
Traders who are new to the liquidity analysis provided by TradingLite's heatmap, often find the visual distinction between limit sell orders and limit buy orders of great help. It often aids in their initial grasp and understanding of the heatmap data.
Pictured below are themes:
‘Hellfire’ - Limit sell orders (asks)
‘Lucky Day’ - Limit buy orders (bids)
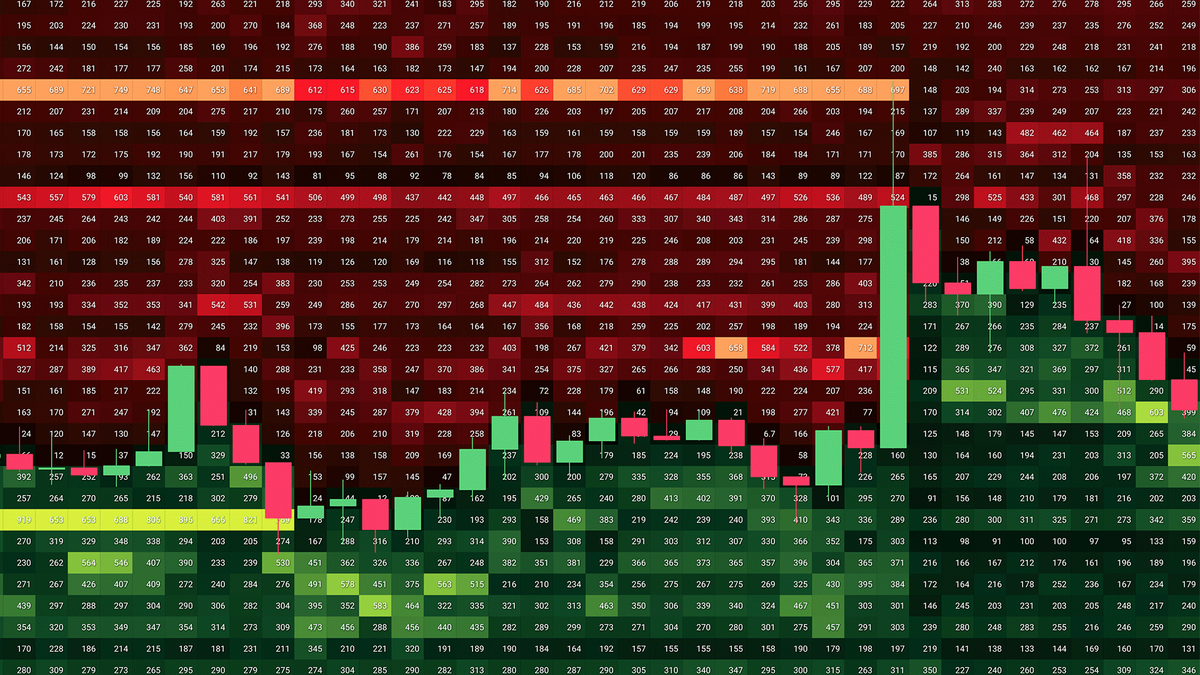

To activate dual gradients for your heatmap, navigate to:
Chart > Theme > Heatmap Colors
Here you will be able to select two distinct themes. Your first selection will applied to limit sell orders (asks), whilst your second selection will represent limit buy orders (bids).
Was this page helpful?