Why have 1 TradingLite chart, when you can have 4! Split-View allows you the ability to split your screen real-estate into a maximum of 4 separate charts, all contained within a single tab.
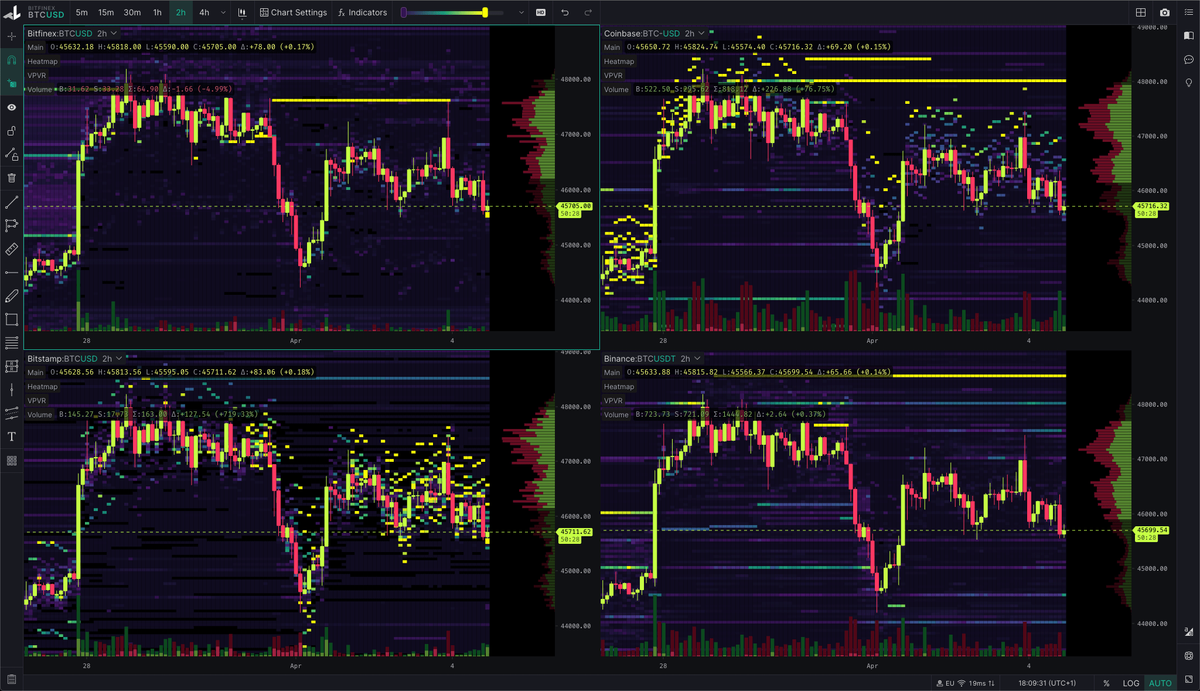
With a choice of 16 different layouts, Split View allows you to scan and compare trading opportunities, quickly and efficiently.
Gold subscribers can select a 4-chart layout, whereas Silver subscribers can select a 2-chart layout.
Activating Split-View
Navigate to, and click the Split-View button
Select the desired Split-View layout
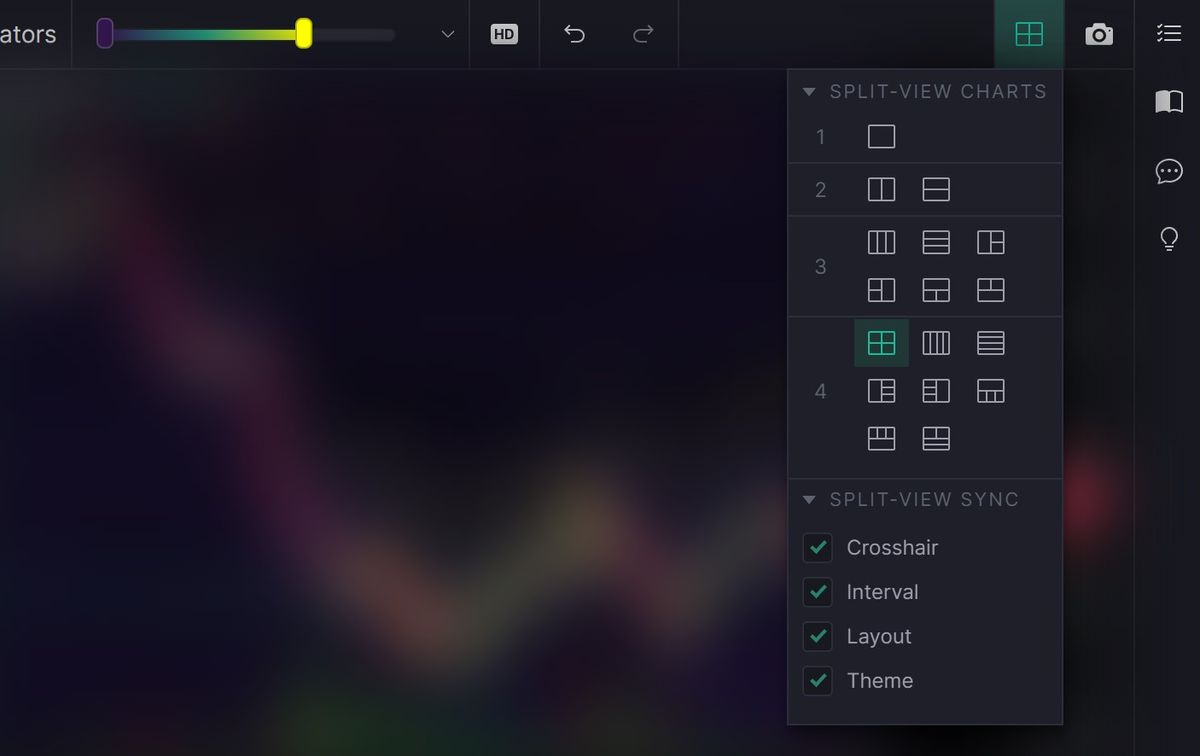
Upon selection of your chosen Split-View layout, each new chart window will use the default chart layout.
It is recommend that you duplicate one of your current workspaces. This will keep your preferred layout choices including indicators and themes ready for all of your additional charts. Ensure you use the sync options listed below, in particular Layout Sync and Theme Sync.
Re-Sizeable Split-View
TradingLite's Split-View function allows you to view up to 4 charts at the same time. Natively, you are provided a total of 16 presets from which to choose from.
As one of our most used features, some from our community requested the ability to have more control over these splits. From today, you will now be able to resize horizontally and vertically. This flexibility is designed to suit whichever preferences you may have.
Should you wish to reset your splits to the preset default, simply open the Split-View menu, and click the 'Reset re-seized splits' button.
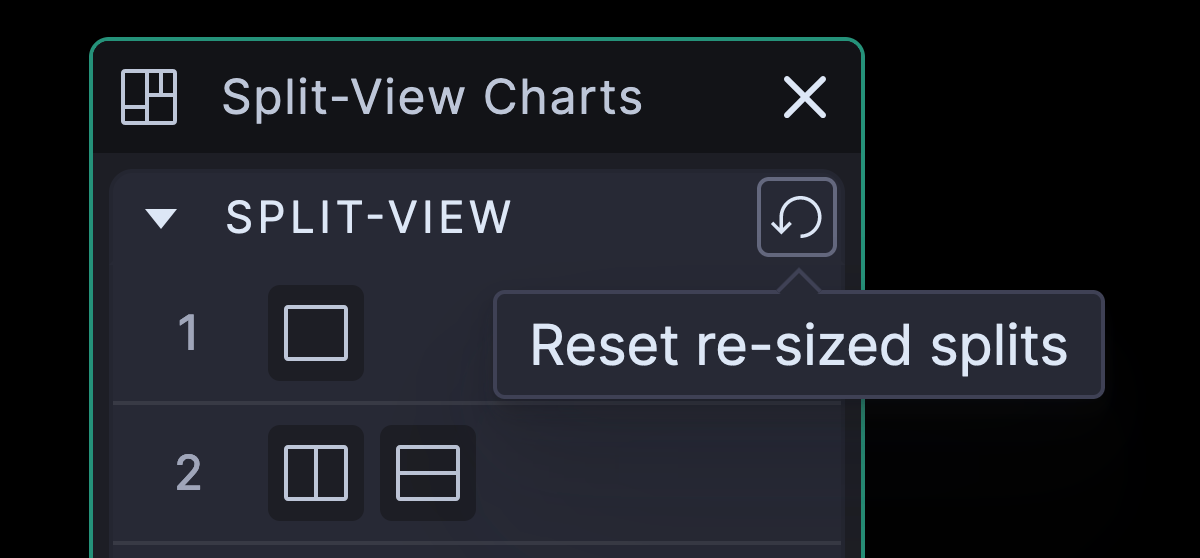
Expanded / Collapse Chart
The ability to view 4 charts at the same time provides a great overview of the market as a whole. However, there will be times when we'd like to focus on just 1 of our 4 charts.
Hovering at the top-left of each of our Split-View chart windows will reveal the Expand/Collapse button.
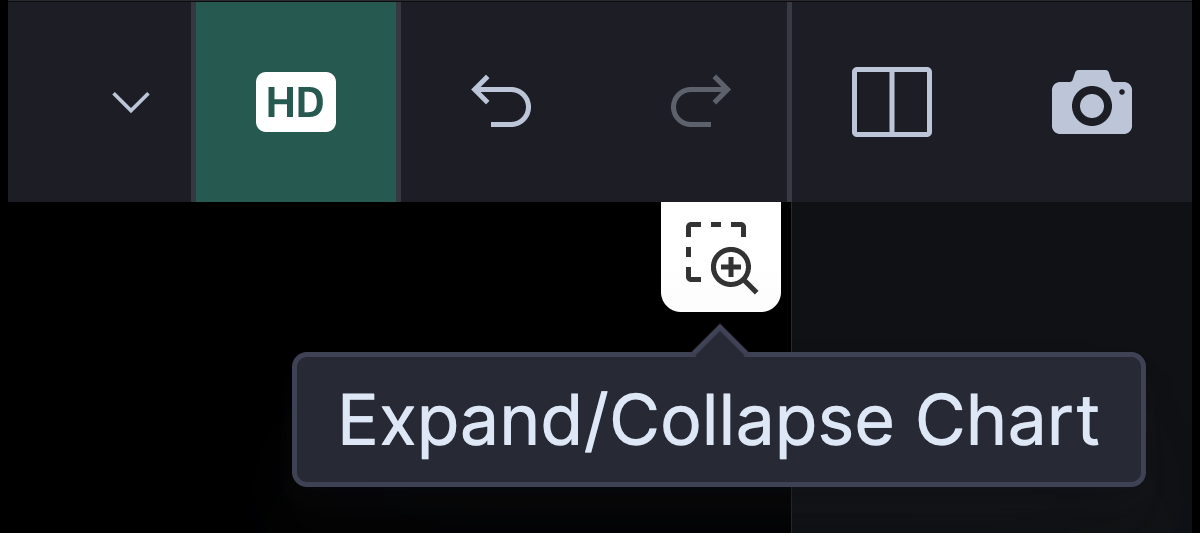
Clicking this when viewing multiple charts will Expand the chosen chart into full view. Equally, clicking this when viewing an expanded chart will Collapse the chose chart, returning you to the Split-View.
Sync Options
Crosshair Sync
Crosshair sync will mirror your crosshair’s placement across each of your charts.
Interval Sync
Although each window within your Split-View layout has a small drop-down next the the pair’s name, toggling the Interval sync will ensure any change to the time frame will be replicated across all of your charts.
Layout Sync
The Layout sync toggle will ensure that any changes to your layout, including indicators’ settings & placement, are synced across each of your additional charts.
Theme Sync
Similar to the Layout Sync, the Theme sync when toggled will push any changes you make to window 1 will be pushed to each of your other charts. This includes any custom styling you may have applied with advanced theme customization, in addition to heatmap theme preferences.
Was this page helpful?