In this article, we will explain the relationship between Workspaces, Layouts & Templates. As core concepts of the TradingLite interface structure, ensuring that both are fully understood is key in maximizing your use of our software.
Each Workspace separately stores favourites, preferences and drawings.
They are entirely separate from one another.
A Layout is the set of indicators (and their respective Panes) that are shown within your chart.
Layout Templates separately save a collection of indicators.
They are accessible across all of your workspaces.
Workspaces
Workspaces are separate, segregated areas that store your preferences and data. From favourited markets, to your drawings, the data of one workspace is not shared between any of your other workspaces.
By segregating your workspaces, you are able to keep your favourites, drawings and preferences, separate from one another.
⚠️ WARNING: If you choose to use multiple instances/tabs of the same workspace at the same time, your changes on one instance will overwrite the other.
To prevent this, you should use separate workspaces.
Upon login to TradingLite and pressing the Launch Chart button, you will be presented the Workspace Menu. Selecting a workspace will open it.
Workspace Storage
As workspaces help you organise your analysis, it is useful to know what is stored within one.
Here is a full breakdown of what is stored within each of your workspaces:
Market Favourites
Time Frame Favourites
Chart Type Favourites
Heatmap & Theme Settings
Split-View Settings
Trade & Order Book Settings
Drawings / Drawing List
Drawing Tool Favourites
Workspace Management
Management of your workspace is entirely up to yourself. Some users choose to segregate their workspaces based upon the market or perhaps the style of analysis they are conducting.
For example:
Bitcoin
Ethereum / ERC20 Tokens
Spot Markets
Derivative Markets
Long-Term Timeframes
Short-Term Timeframes
High Market Capitalization
Low Market Captialization
The segregation of workspaces keep your favourites, drawings and preferences separate from one another, allowing you to quickly and efficiently organize different forms market analysis.
Silver subscribers can save up to 3 unique workspaces.
Gold subscribers can save up to 7 unique workspaces
Running out of workspaces? Upgrade today! 🚀
Switching Workspaces
Switching between your workspaces can be achieved in a variety of different methods. Opening your workspace menu will also present you the ability to manage your workspaces, allowing you to create, duplicate, rename, and delete.
Workspace Selection Button
The quickest method to switch and manage your workspaces, is via the Workspace Selection button in the lower-right of your window.
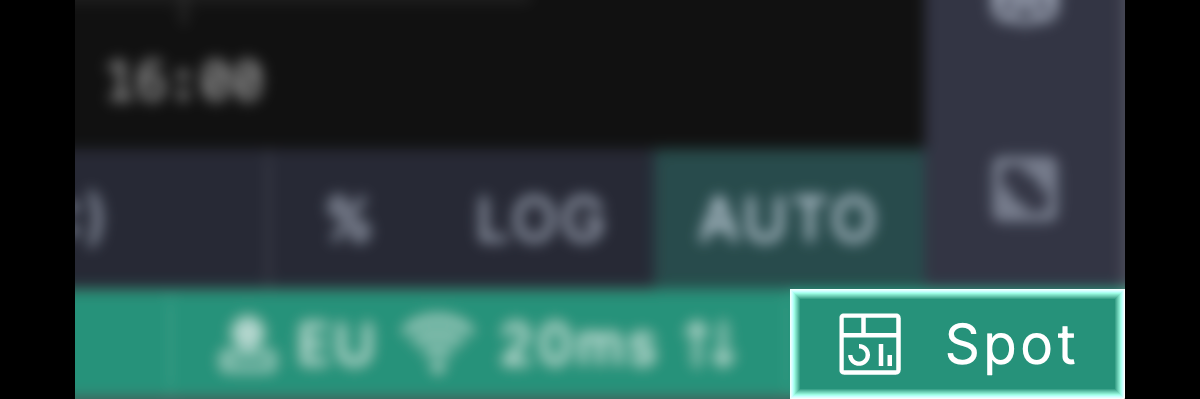
Here you will see the current workspace you are using. Clicking this button will display a list of your available workspaces, along with management options.
Standalone TradingLite App
If you are using the Standalone TradingLite App, and your browser supports it, there is a workspace selection button within the App's menu bar.

Clicking this will present you with the Workspace selection menu, with options to manage.
TradingLite Logo Button
When viewing your chart, clicking the TradingLite Logo button in upper-left will present you the TradingLite Menu.
Hover over 'Workspaces' and a sub-menu will appear, displaying all of your workspaces. At the bottom of the sub-menu will be workspace management options.
Layouts
'Layouts' are the collection of all indicators that are shown within your chart.
'Indicators' are displayed within 'Panes'.
These 'Panes' form the 'Layout' itself.
Layout Templates
Layout Templates are quick method of switching between different unique combinations of indicators and their respective settings.
Layout Templates are saved separately from your Workspaces. This means you can access all of your Layout Templates across any of your Workspaces! 🚀
Layout Templates allows you to quickly switch between different forms of analysis within the click of a button, critical in periods of volatility.
Layout Templates Management
Management of your Layout Templates is achieved via the dedicated section in the lower section of your TradingLite screen. You will see quick actions upon hovering over each layout template. If you right-click (or tap and hold on touch devices) you will see additional management options.
Saving a Layout Template
Once you have your desired layout ready to save. navigate to the Layout Templates menu, and click the '⌃' button.
If you are wishing to save a new template select 'Save as new template' button.
Alternatively, if you would like to override a previously saved template, hover over the the template you'd like to replace, and then select the 'Override' button 💾.
Renaming a Layout Template
To rename a previously saved template, open the Layout Templates menu, hover over the desired template, click the 'Rename' button 🖋.
Copy a Layout Template
The Copy function will add the entire layout's string to your clipboard. This is particularly useful if you are wishing to share your layout with another TradingLite user. Once copied to your clipboard (upon clicking 'Copy') feel free to share via a simple paste to your friends. They will then use the 'Paste (as new)' function, to import you're alpha layout.
Deleting a Layout Template
To delete a Layout Template, hover over the the template you'd like to replace, and then select the 'Delete' button 🗑.
This is not recoverable, so a confirmation window will be shown when you opt to delete a Layout Template.
Global & Local Storage
Whilst the majority of settings, preferences, favourites, etc are stored within either your Workspace or Layout, some things are stored either globally - within your TradingLite account or locally - on your device.
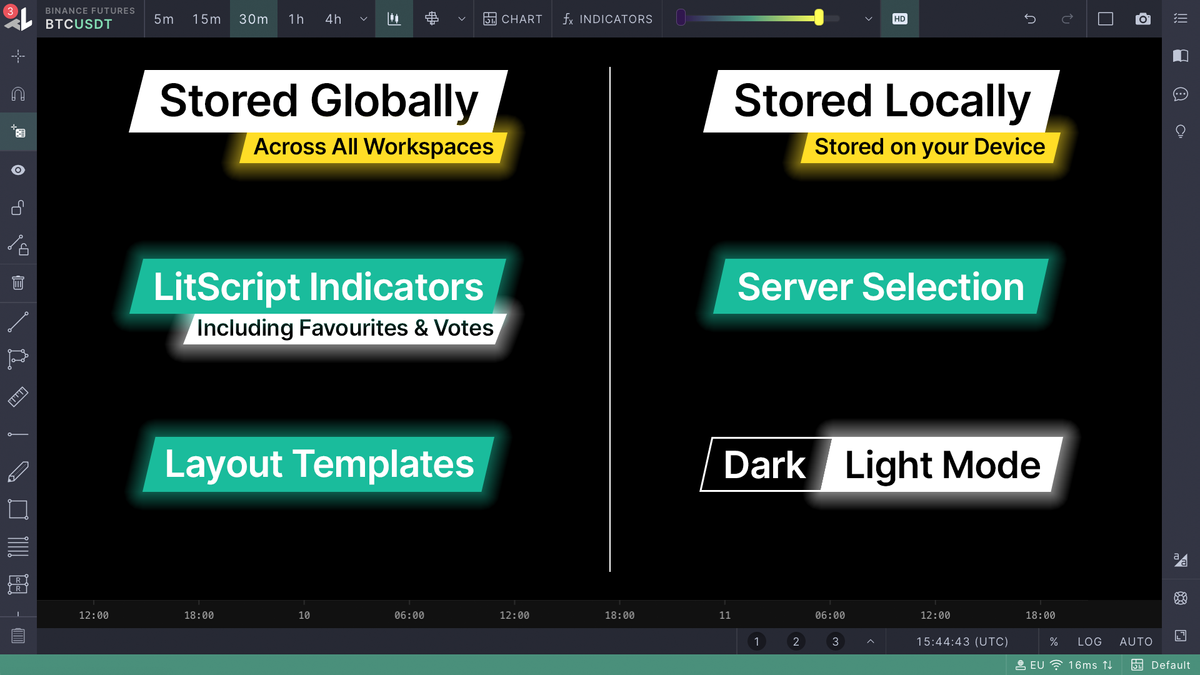
Over time, we plan to add the remaining locally stored Server Selection, and Dark/Light Mode preferences, globally. This page will be updated to reflect when these changes take place.
Was this page helpful?