Indicators
Whether its one of TradingLite’s Official Indicators, a script created and shared by a community member, or your very own, Indicators are often used by traders to filter out noise within the market, to aid in their decision making process.
Indicator Vault
Clicking the Indicators button will produce the Indicator Vault.
The Indicator Vault allows ability to browse, activate, deactivate and favourite both TradingLite’s Official Indicators, in addition to the growing list of community published indicators.
When browsing community scripts, a search field and advanced filters are provided, to narrow the results displayed.
Here, you also have the ability to create and manage your own scripts using TradingLite’s advanced scripting language, LitScript.
Tutorial -Add an Indicator
Let’s add TradingLite’s Official VPSV indicator.
Instructions:
Select ‘Indicators’
Ensure Official Indicators is selected
Scroll to VPSV
Click Activate
Close Window
Adding an ‘Unlisted’ Indicator
Unlisted indicators are those in which the community’s author has chosen, to remain private from the public, and to be used only by pre-selected few, at their discretion.
You can add an Unlisted by entering the LitScript ID, given to you by the script’s author. A LitScript ID will be a unique alphanumeric sting.
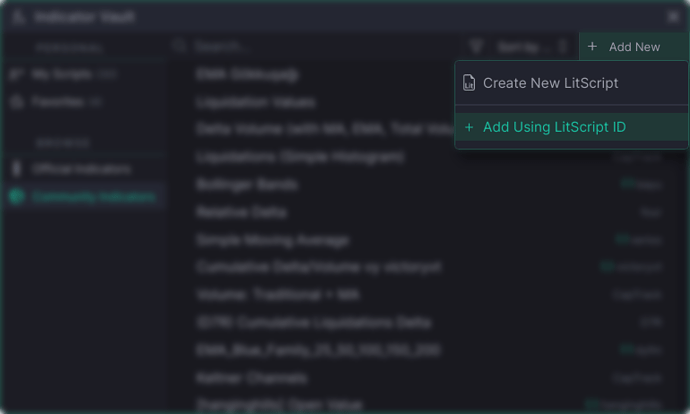
To add an Unlisted script:
Click Indicators > Add New > Add Using LitScript ID
You will then enter the unique LitScript ID given to you by the indicator’s author.
Activate as usual, and marvel at their work.
Indicator Ratings
Upon clicking an indicator within the Indicator Vault, you are able to view its current rating by the community.
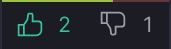
Relive the experience within ancient Rome’s Colosseum and pass your own judgment.
Litscript
Creating your own Indicator
Creating your own indicator to suit your trading methodology is achieved by writing your own code with TradingLite’s LitScript language.
We will not be addressing the various functions and variables available to use within LitScript here, however if you are looking to get started, browse to the Litscript Manual and Litscript Reference pages.
To create your own indicator, navigate to Indicators > + Add New > Create New LitScript, to bring up the built-in source code editor.
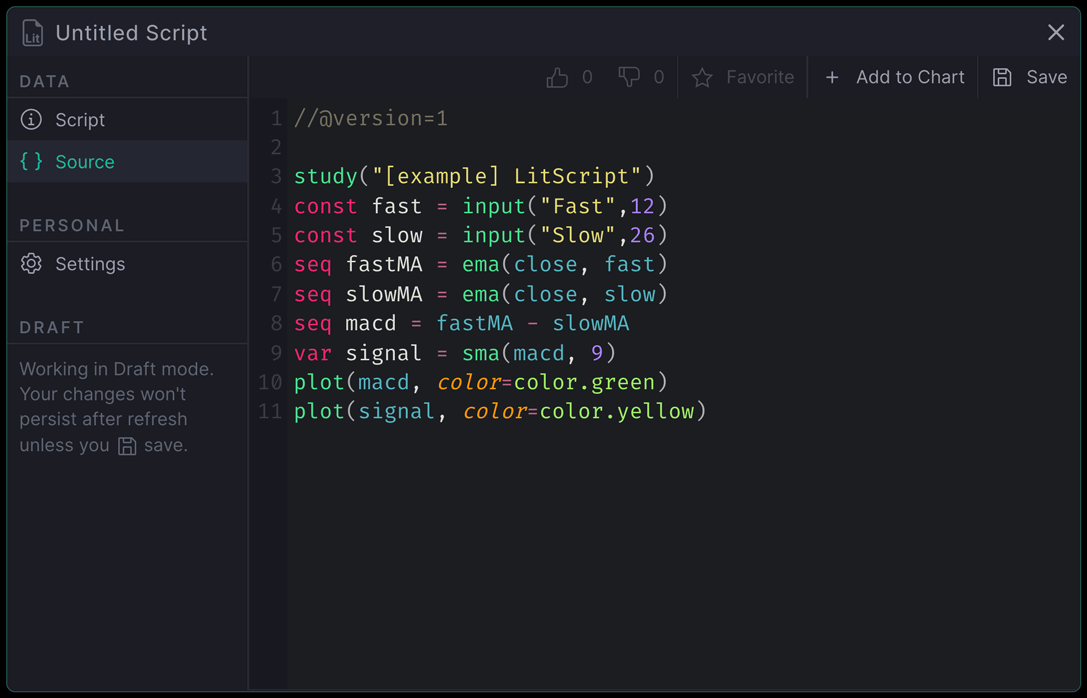
The example code above will be shown to you and used as a placeholder to get you started.
Auto Complete
To help develop your indicators quickly, when you begin typing an inbuilt LitScript function or variable, a small window will appear, allowing quick selection of the options presented.
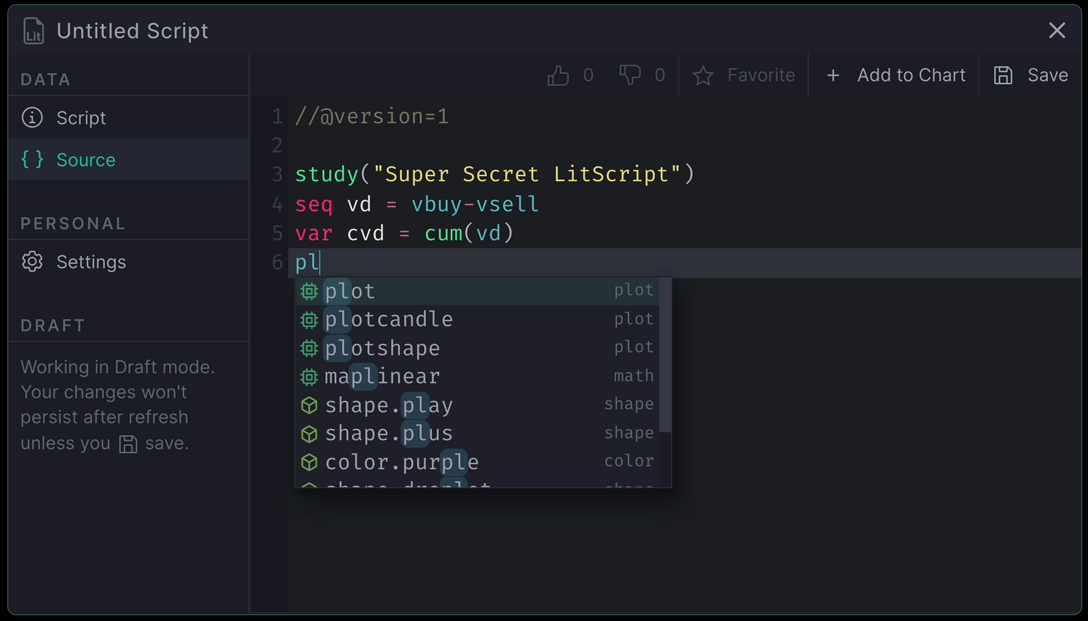
Select the suggestion that you require by either clicking or using the arrow keys + enter.
Inline Documentation
You can hover over any in-built function or variable to get more information, including some examples.
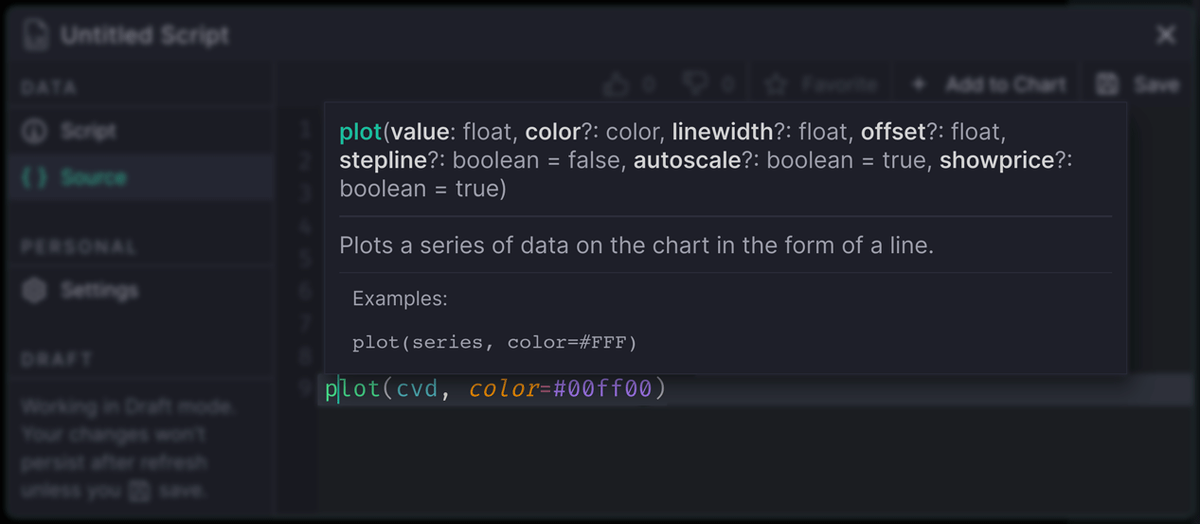
Data Tables
The powerful new inclusion, Data Tables, allows you the ability to precisely view plot values. With the added option to dock this window, should your indicator provide values that are used for order management, the Data Table is a useful reference tool for your arsenal.
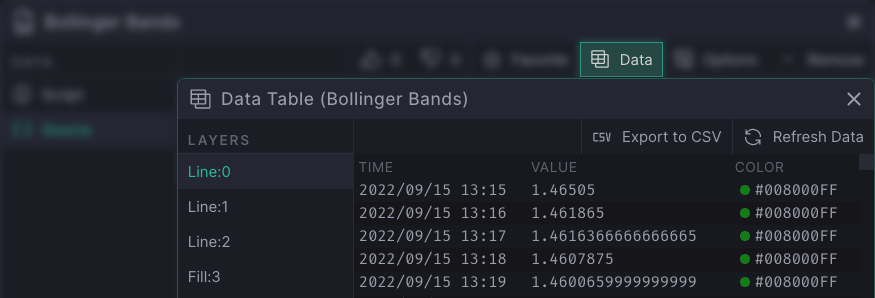
Data Tables are only available to use for either your own or open-sourced LitScripts.
To activate the Data Table, navigate to Source and in the upper left of the window, a Data button will be available.
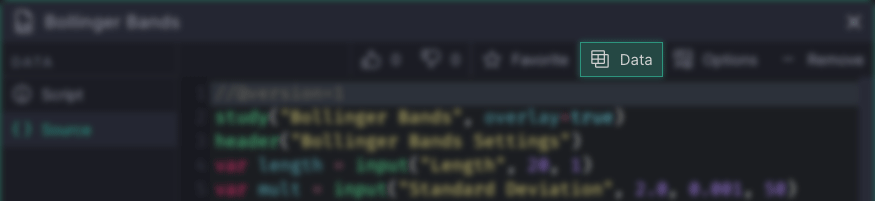
Exporting Data Table Values
You also have the ability to export all information provided within Data Table to a CSV file.
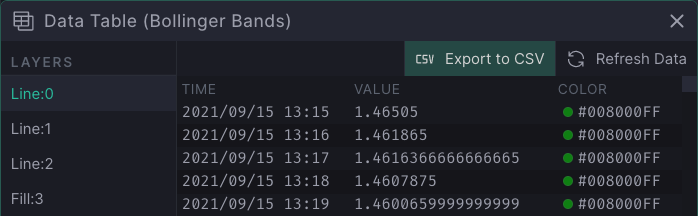
Once you have opened the Data Table, you will have the ability to select which of the indicator’s Layers you wish to view/export. Simply select the desired plot, and then click Export to CSV.
Litscript Menu
Here, you have a number of configurations available for your Litscript Indicator. Also, you can view basic analytics.
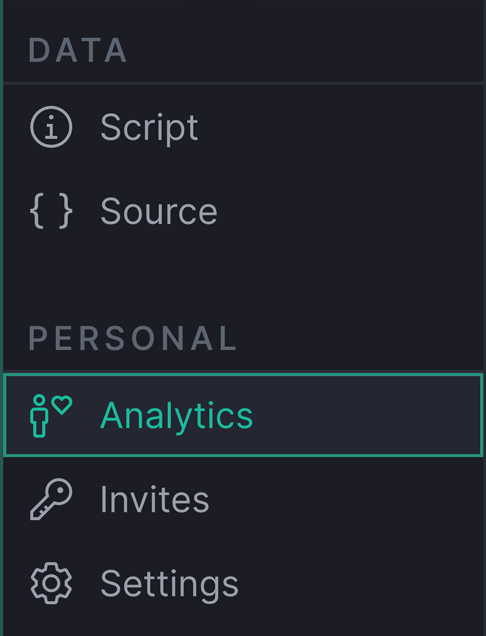
Script - View / Edit the name and description of your Indicator. Source - View / Edit the source-code of your Indicator. Analytics - View the number of times your Indicator has been ‘Favourited’ by the TradingLite community, and by whom. Invites - View / Accept or Deny who has access to your private script. Settings - View / Edit the Indicator permissions. |
Indicator Permissions
By default, all indicators’ visibility will be Private, in addition to the source-code being Hidden. This ensures privacy from the start, with users unable to use your indicator, nor being able to view its source code.
Within your list of created indicators, a visual indicator is shown to allow you to quickly identify its permissions.
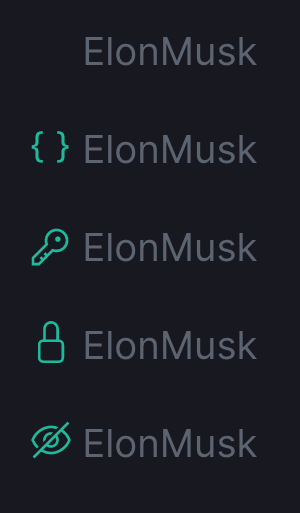
Blank - Script source is private, Indicator is public. Brackets - Script source is public and Indicator is listed publicly Key - Script source is private, Indicator is only accessible to those invited Padlock - Script source is private, Indicator is unlisted. Hide Eye - Script source is private, Indicator is only accessible to those who have the LitScript ID |
Was this page helpful?